Alright, this is some info on the Motions and go into various ways to create a motion. Please don't post till after I finish, I will indicate when I'm done. This example will be using a Mithra model.
Now then before getting to the motion there is some knowledge you should know before hand:
Introduction to Important Objects:
Now this is an example of the important info you'll need in order to make a motion.
{Image 1}

{Image 2}

{Image 3}

{Image 4}

As you see in {Image 1} the Actor is who will perform the Motion. When you have multiple Actors only the one with the currently selected Motion Object will perform any actions {Image 3}. If you want a Mesh to be effected by a Motion you have to include that mesh with that Actor {Image 4}. If you've read the Tutorials on how to copy an Object to include them into a .DAT do the similar thing, it will add extra meshes under the same actor so that actor's motions will effect it.
You will want to pay attention to how the skeletons are structures in their Heiarchial structure {Image 2} if you intent to keep the natural motions of the object. With this Heiarchial structure the body and Shield is all set for you, most you'll need to do with it is rotate the skeletons.
Example would be to locate the skeletons above in the Heiarchial structure, if you trace the skeletons you'll find that the Shield's structure going in reverse from the shield is Sheild -> Right Hand -> Forearm -> Upper Arm -> Shoulder -> Upper Body -> Lower Body.
For all Weapons traced back you'll notice they follow one of two:
Introduction to Motion Window & Controls:
This will tell you about the Motion Window, it is the most important part to making a motion you either create the motion there or save the position you've created there. Till I build this more right now it's simply going to show how to copy a motion from one motion file to a new motion file, this should fix a few weapon position issues by taking another weapon's motion or using a hand motion to help get the weapon's motion close to were it should be.
{Image 5}

{Image 6}

{Image 7}

{Image 8}

{Image 9}

{Image 10}

To Open the Motion Window click the icon indicated in {Image 5}. Now in {Image 6} this is the Initial state of the Motion Window, if you do not have a Motion Object selected or more then one selected then it will be in this state. When you have a Motion Selected the Motion Window displays info about the Motion {Image 7}. As you see it say what the motions Start, Frame Count, Frame Speed, and Current position is.
Now to explain the Motion Controls that show up when you have the Motion Window Selected seen in {Image 8}. The controls you see in the Red Circle are motion controls that tie with the Model Window, once you've moved the skeletons to a position you want you can use these to capture what is correct about the motion. For the red the capture icons are:
The ones circled in the green are for controls to use in the Motion Window itself. The items in it are:
These are all the tools you'll need to make a motion. The reason I indicated the two types Red and Green is because they both have a bonus and down side to it. Using the ones in the Reds allow you to use the model directly to create a position then click on them to capture what is correct, this allows you to see your efforts for each set position you have to move the Current position over (In Motion Window) to capture the next one. The downside is using only those will not create smooth fluent motions you will spend many hours getting it right if you use them alone.
The ones in the Green allow for more percision, they are also able to create the fluidity so the motion has a smooth and more true motion. As seen in {Image 9} this shows what is directly effected by the commands in {Image 8}. This means that using that command is able to effect the objects you see in those areas. The other 4 you notice are not active, that is because all motions, scale, and position movement are already captured.
For the last thing I'll point out that the Motion Window has two parts. The left half (Circled in green) is the Motion Object, this is the skeleton itself. The one on the right is the Motion Frames, this is the instruction set telling the skeleton how to act. {Image 10}
Now then before getting to the motion there is some knowledge you should know before hand:
- Skeleton structure of the model you are working on. Examples would be:
- Mithra's Weapon & Shield skeletons:
- Skeleton-65 = Shield (Motion and Skeleton Weight)
- Skeleton-81 = Great Sword (Motion 1)
- Skeleton-82 = Great Sword (Motion 2 & Skeleton Weight)
- Skeleton-83 = Club(1)/Sword (Motion 1)
- Skeleton-84 = Club(1)/Sword (Motion 2 & Skeleton Weight)
- Skeleton-85 = Club(1)/Sword (Motion 1) [Sub Weapon]
- Skeleton-85 = Club(1)/Sword (Motion 2 & Skeleton Weight) [Sub Weapon]
- Skeleton-86 = Staff/Polearm/Scythe (Motion 1)
- Skeleton-87 = Staff/Polearm/Scythe (Motion 2 & Skeleton Weight)
- Skeleton-94 = Katana (Motion & Skeleton Weeight)
- Skeleton-95 = Katana (Motion & Skeleton Weeight) [Sub Weapon]
- Skeleton-96 = Dagger (Motion 1)
- Skeleton-97 = Dagger (Motion 2 & Skeleton Motion)
- Skeleton-98 = Dagger (Motion 1) [Sub Weapon]
- Skeleton-99 = Dagger (Motion 2 & Skeleton Motion) [Sub Weapon]
- Skeleton-100 = Great Katana (Motion 1)
- Skeleton-101 = Great Katana (Motion 2 & Skeleton Motion)
- Skeleton-102 = Great Axe (Motion 1)
- Skeleton-103 = Great Axe (Motion 2 & Skeleton Motion)
- Skeleton-104 = H2H (Motion 1)
- Skeleton-105 = H2H (Motion 2 & Skeleton Motion)
- Skeleton-106 = Club(2)/Axe (Motion & Skeleton Motion)
- Skeleton-107 = Club(2)/Axe (Motion & Skeleton Motion) [Sub Weapon]
- Original Motion File (Example uses: 1-56-41[1] = Kneel (Upper Body), 1-56-41[2] = Kneel (Lower Body))
- Plan for Motin to create.
- Motion File to Alter (Example uses Gulkeeva's Imported Kneel Motion, same index info from there)
Introduction to Important Objects:
Now this is an example of the important info you'll need in order to make a motion.
{Image 1}

{Image 2}

{Image 3}

{Image 4}

As you see in {Image 1} the Actor is who will perform the Motion. When you have multiple Actors only the one with the currently selected Motion Object will perform any actions {Image 3}. If you want a Mesh to be effected by a Motion you have to include that mesh with that Actor {Image 4}. If you've read the Tutorials on how to copy an Object to include them into a .DAT do the similar thing, it will add extra meshes under the same actor so that actor's motions will effect it.
You will want to pay attention to how the skeletons are structures in their Heiarchial structure {Image 2} if you intent to keep the natural motions of the object. With this Heiarchial structure the body and Shield is all set for you, most you'll need to do with it is rotate the skeletons.
Example would be to locate the skeletons above in the Heiarchial structure, if you trace the skeletons you'll find that the Shield's structure going in reverse from the shield is Sheild -> Right Hand -> Forearm -> Upper Arm -> Shoulder -> Upper Body -> Lower Body.
For all Weapons traced back you'll notice they follow one of two:
- Weapon Hand Position -> Weapon Motion -> Lower Body (Hips)
- Weapon Hand Position & Motion -> Lower Body (Hips) [Katana Follows this structure]
Introduction to Motion Window & Controls:
This will tell you about the Motion Window, it is the most important part to making a motion you either create the motion there or save the position you've created there. Till I build this more right now it's simply going to show how to copy a motion from one motion file to a new motion file, this should fix a few weapon position issues by taking another weapon's motion or using a hand motion to help get the weapon's motion close to were it should be.
{Image 5}

{Image 6}

{Image 7}

{Image 8}

{Image 9}

{Image 10}

To Open the Motion Window click the icon indicated in {Image 5}. Now in {Image 6} this is the Initial state of the Motion Window, if you do not have a Motion Object selected or more then one selected then it will be in this state. When you have a Motion Selected the Motion Window displays info about the Motion {Image 7}. As you see it say what the motions Start, Frame Count, Frame Speed, and Current position is.
Now to explain the Motion Controls that show up when you have the Motion Window Selected seen in {Image 8}. The controls you see in the Red Circle are motion controls that tie with the Model Window, once you've moved the skeletons to a position you want you can use these to capture what is correct about the motion. For the red the capture icons are:
- Upper Left = Capture all (Position Move, Rotation, Scaling)
- Upper Right = Scale capture (Scaling will resize the mesh tied that skeleton)
- Lower Left = Rotation capture
- Lower Right = Move capture
The ones circled in the green are for controls to use in the Motion Window itself. The items in it are:
- Remove compensation (Upper Left) [When using with the spinal adjustment it will remove the spinal adjustments compensation]
- Line compensation (Upper Right) [Links one frame to another frame all frames between without a set frame object are given a calculated position from the A frame object and B frame object]
- Spinal Adjustment (Middle Left) [This is an important one to speed up creation of a motion]
- Delete capture (Middle Right) [Click it then click what you want to remove]
- Move Motion (Lower Left) [This is used to move a motion directly from the Motion Window]
These are all the tools you'll need to make a motion. The reason I indicated the two types Red and Green is because they both have a bonus and down side to it. Using the ones in the Reds allow you to use the model directly to create a position then click on them to capture what is correct, this allows you to see your efforts for each set position you have to move the Current position over (In Motion Window) to capture the next one. The downside is using only those will not create smooth fluent motions you will spend many hours getting it right if you use them alone.
The ones in the Green allow for more percision, they are also able to create the fluidity so the motion has a smooth and more true motion. As seen in {Image 9} this shows what is directly effected by the commands in {Image 8}. This means that using that command is able to effect the objects you see in those areas. The other 4 you notice are not active, that is because all motions, scale, and position movement are already captured.
For the last thing I'll point out that the Motion Window has two parts. The left half (Circled in green) is the Motion Object, this is the skeleton itself. The one on the right is the Motion Frames, this is the instruction set telling the skeleton how to act. {Image 10}




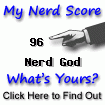

















Comment